Nous savons tous qu’Apple n’aime pas trop faire fonctionner ses appareils avec ceux d’une autre marque, notamment avec ceux de ses concurrents directs. Ainsi, si vous possédez un Mac, vous pourriez croire qu’il est impossible d’utiliser un clavier pour PC avec.
Et pourtant, cela est tout à fait faisable. Vous vous demandez comment y arriver ? Alors nous vous invitons à poursuivre la lecture de cet article. Nous vous y montrerons comment faire fonctionner un clavier pour PC sur Mac.
La compatibilité du clavier PC avec un Mac
Apple a toujours produit des appareils d’une qualité indéniable : ses produits ont toujours un design hyper soigné, qui se démarque de la masse. De même, leur qualité de fabrication est généralement irréprochable.
On retrouve pratiquement toutes ces qualités sur les claviers Mac. Cependant, ce périphérique hérite également des défauts d’Apple, à savoir son prix que l’on pourrait qualifier d’exorbitant, et surtout sa fâcheuse tendance à ne pas vouloir faire les choses comme tout le monde.
Le clavier d’Apple ne propose pas l’intégralité des touches que l’on retrouve habituellement sur un clavier pour PC. Ce problème peut cependant être résolu en branchant un clavier PC sur Mac.
En effet, il faut savoir que les claviers PC proposés à la vente sur le marché sont tous compatibles avec un Mac. De même, leur branchement peut se faire par Bluetooth ou par USB, Apple ayant eu la bonne idée de ne pas (encore) inventer de connectique alternative, ce qui aurait probablement rendu impossible le branchement du périphérique.
Une fois que vous avez branché votre clavier PC sur votre machine Apple, Mac OS vous demande d’appuyer sur une touche pour l’identification du périphérique. Vous devez ensuite valider votre choix. Une fois cela fait, votre clavier sera installé. La majorité des touches fonctionneront alors. Cependant, vous ferez vite face à quelques discordances.
Les différences entre un clavier PC et un clavier pour Mac
Il a donc été dit qu’il est tout à fait possible d’utiliser des claviers initialement conçus pour Windows sur des Mac, et cela, peu importe qu’il s’agisse d’un clavier Bluetooth ou d’un modèle USB. Mais tout n’est pas rose pour autant. En effet, même si le clavier est reconnu, par Mac OS, vous constaterez vite qu’il y a des différences entre les dispositions de certaines touches de modification sur un clavier Windows et un clavier Mac.
Les principales différences sont notamment les touches WINDOWS et ALT. Sur un clavier Mac, celles-ci sont remplacées par les touches OPTION / ALT et COMMAND. Ces différences peuvent engendrer des comportements inattendus si vous utilisez un clavier PC avec un Mac. Elles peuvent également entrainer des raccourcis clavier erronés.
Pour résoudre ce problème, la solution la plus commune consiste au remapping des touches WINDOWS et ALT et des touches OPTION / ALT et COMMAND du clavier pour PC connecté au Mac. Ce remapping permet de simuler la disposition standard des touches de modification d’Apple. Cette solution permet donc d’apporter une amélioration considérable de l’expérience de frappe lors de l’utilisation d’un clavier pour PC sur un Mac.
Le plus simple reste de vous référer à la page Support Apple sur le sujet.
Les étapes pour remapper les touches WINDOWS et ALT d’un clavier PC
Voyons maintenant comment faire pour que les touches WINDOWS et ALT de votre clavier pour PC puissent remplacer les touches CMD et OPTION / ALT d’un clavier pour Mac.
- Connectez le clavier PC à votre Mac
- Ouvrez le menu Pomme, puis sélectionnez « Préférence Système »
- Cliquez sur « Clavier »
- Cliquez sur l’onglet « Clavier », puis sur le bouton « Modifier les clés » (le bouton se trouve dans le coin inférieur droit)
- Dans le menu déroulant « Select Keyboard », sélectionnez le clavier PC. Cela vous permet de vous assurer que vous allez apporter des modifications au bon clavier connecté au Mac
- Faîtes dérouler la section « OPTION Key » puis sélectionnez « Command »
- Faites dérouler la section « Command Key » et sélectionnez « Option »
- Validez les modifications en cliquant sur « OK »
- Testez vos nouvelles touches remappées
Une fois que vous aurez effectué ces modifications, la touche WINDOWS de votre clavier pour PC devient la touche ALT / OPTION. La touche ALT devient quant à elle la touche COMMAND.
Pour bien tester le remapping de vos touches, vous pouvez émettre un raccourci clavier faisant appel aux touches en question. Vous pouvez par exemple fermer une fenêtre avec la commande Close Window (Command + W) ou faire une capture d’écran (Command Shift 3). Si tout fonctionne normalement, alors cela signifie que les modifications ont été effectuées avec succès.
Il est évident que l’apparence réelle du clavier physique ne va pas changer. Ainsi, vous aurez toujours le logo de Windows sur la touche WINDOWS, et l’inscription Alt sur la touche ALT. Mais vous saurez toutefois qu’elles ont désormais une autre fonction sur Mac lorsque vous appuyez dessus. Pour ceux qui ont l’habitude de taper au clavier sans regarder, cela ne fera donc probablement aucune grande différence.
Utiliser un clavier pour PC sur Mac en important un fichier de configuration
Il existe une autre méthode pour faire fonctionner un clavier pour PC sur Mac. Prenons l’exemple d’un Logitech K470 : celui-ci est initialement prévu pour PC, mais il est toutefois possible de l’utiliser sur Mac en effectuant les bonnes manipulations. Par ailleurs, il est intéressant d’apprendre que Logitech produit des claviers spécifiques pour Mac. Cependant, ceux-ci sont en général moins performants que ceux du marché PC.
Sur Mac, les paramètres claviers sont définis dans « Préférences systèmes > Clavier > Méthodes de saisie ». Vous y trouverez les configurations utilisées par le système. Tous les paramètres de ce dernier sont d’ailleurs définis par des fichiers de configuration. Ainsi, pour faire fonctionner le Logitech K470 sur Mac, il suffit d’importer un fichier .keylayout. Il faut ensuite indiquer à Mac OS où le trouver pour qu’il puisse l’utiliser.
En ce qui concerne les claviers de grande marque, il est généralement possible de trouver leurs fichiers keylayout sur le site du constructeur même. Il se peut cependant que cela ne soit pas le cas. Dans ce cas, vous pouvez contourner le problème en prenant le fichier d’un clavier ayant un agencement similaire à votre clavier PC.
Le fichier .keylayout est juste un fichier XML sur lequel sont listés les numéros de touches et les caractères qui sont associés à chacune d’entre elles. On peut également y distinguer plusieurs sous-groupes correspondant aux différentes combinaisons des touches d’altération, comme les touches alt, ctrl, cmd et shift.
Il est ainsi possible de modifier ce fichier en passant par un simple éditeur de texte comme Notepad par exemple. Le fichier doit ensuite être copié vers le dossier /Bibliothèques/Keyboard Layouts (ou /Library/Keyboards Layouts). Une fois le fichier copié, retournez dans le menu « Méthodes de saisie ». Votre clavier devrait alors figurer dans la liste « Autres ». Sélectionnez votre clavier afin de l’ajouter.
Maintenant que votre clavier est ajouté, testez toutes les combinaisons les plus fréquemment utilisées afin de vous assurer que tout fonctionne correctement. Le cas échéant, vous pouvez toujours apporter des modifications au fichier de configuration. Notons toutefois que l’application des modifications du clavier dans le Finder ne se fait qu’après redémarrage de la machine.
Lorsque vous trouverez que votre clavier fonctionne enfin comme vous l’entendez sur votre Mac, alors faites-en une copie de sauvegarde, afin de ne pas avoir à refaire les configurations en cas de problème.
Opter pour un clavier hybride...
Si vous possédez un PC et un Mac et que vous avez besoin d’un clavier capable de s’adapter aux deux, alors le clavier hybride est l’alternative idéale.
Chez Kibodo, nous avons créé le Rhizome Lite, un clavier mécanique minimaliste et polyvalent, qui offre une solution pratique et élégante pour ceux qui veulent profiter du meilleur des deux mondes sans compromis. Grâce à sa conception intelligente, ce clavier permet de commuter sans effort entre un clavier pour PC et un clavier pour Mac, offrant ainsi une expérience de frappe fluide.
Fourni avec des touches de remplacement, il vous suffit de changer les touches et d’activer le mode Mac ou le mode PC à l’aide d’un simple bouton. Ainsi, décider d’utiliser un clavier PC sur Mac n’a jamais été aussi simple.
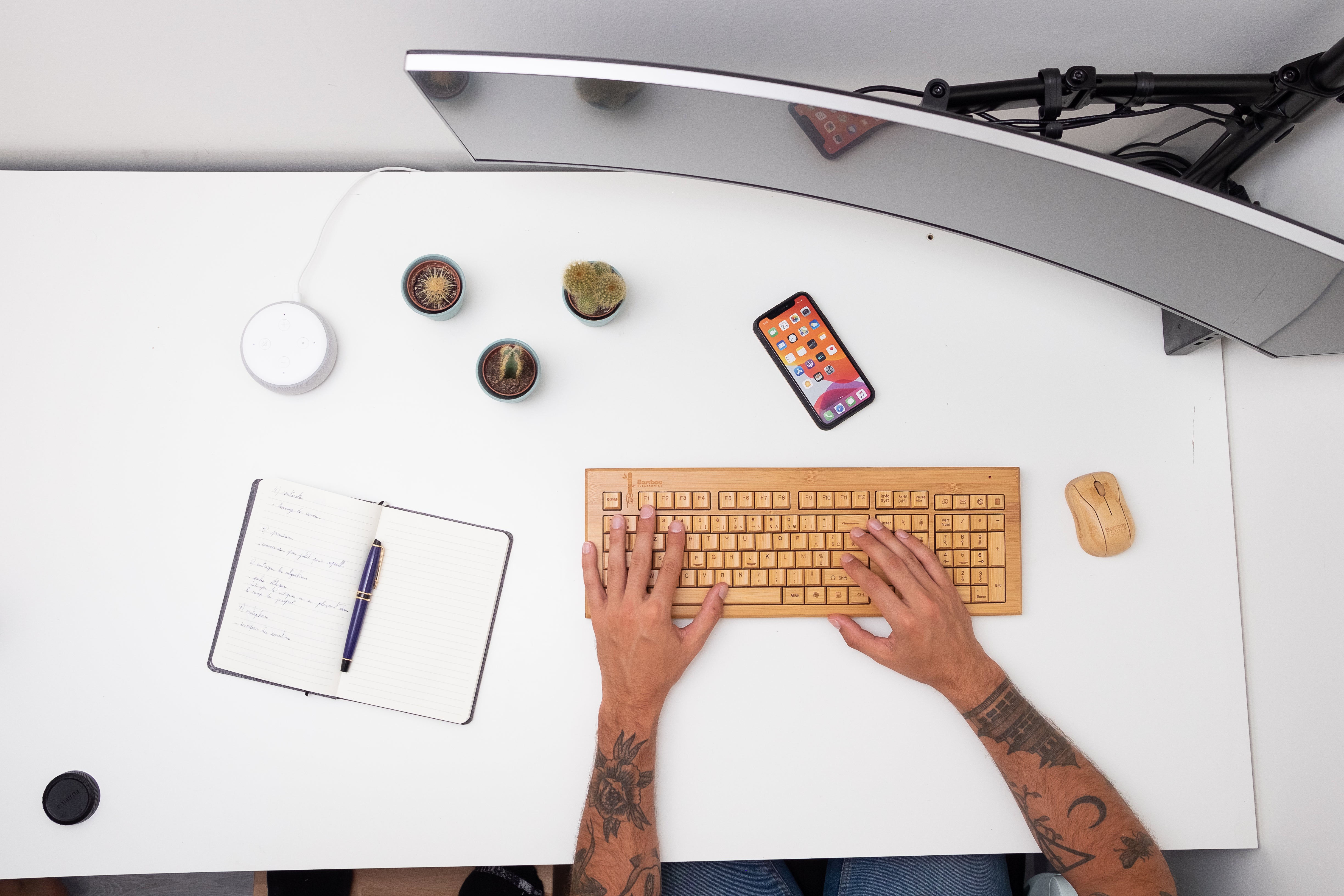
Comment nettoyer son tapis de souris ? Nos astuces selon les matériaux
La feutrine c'est quoi ? Tout savoir de ce matériau extraordinaire