We all know that Apple does not like to make its devices work too much with those of another brand, especially with those of its direct competitors. So, if you have a Mac, you might think it is impossible to use a keyboard for PC with.
And yet this is quite feasible. Wondering how to get there? So we invite you to continue reading this article. We will show you how to operate a keyboard for PC on Mac.
Compatibility of the PC keyboard with a Mac
Apple has always produced devices of undeniable quality: its products always have a super careful design, which stands out from the mass. Likewise, their manufacturing quality is generally impeccable.
We find practically all these qualities on Mac keyboards. However, this device also inherits Apple defects, namely its price that could be described as exorbitant, and especially its annoying tendency to not want to do things like everyone else.
The Apple keyboard does not offer all the keys that are usually found on a keyboard for PC. This problem can however be solved by plugging a PC keyboard on Mac.
Indeed, you should know that the PC keyboards offered for sale on the market are all compatible with a Mac. Likewise, their connection can be done by Bluetooth or USB, Apple having had the good idea not to (yet) invent alternative connectors, which would probably have made it impossible to connect the device.
Once you have connected your PC keyboard to your Apple machine, Mac OS asks you to press a key for identification of the device. You must then validate your choice. Once this is done, your keyboard will be installed. The majority of the keys will work then. However, you will quickly face a few discrepancies.
The differences between a PC keyboard and a keyboard for Mac
It was therefore said that it is quite possible to use keyboards initially designed for Windows on Macs, regardless of whether it is a Bluetooth keyboard or a USB model. But not everything is rosy. Indeed, even if the keyboard is recognized, by Mac OS, you will quickly see that there are differences between the provisions of certain modification keys on a Windows keyboard and a Mac keyboard.
The main differences are in particular the Windows and Alt keys. On a Mac keyboard, these are replaced by the Option / Alt and Command keys. These differences can cause unexpected behavior if you use a PC keyboard with a Mac. They can also cause erroneous keyboard shortcuts.
To solve this problem, the most common solution consists of remaping Windows and Alt keys and options option / alt and keyboard command for PC connected to Mac. This remapping allows you to simulate the standard arrangement of Apple's modification keys. This solution therefore makes it possible to provide a considerable improvement in the strike experience when using a keyboard for PC on a Mac.
The easiest way is to refer to the Apple support page on the subject.
The steps to remap the Windows and Alt keys from a PC keyboard
Now let's see how to make the Windows and Alt keys on your keyboard for PC can replace the CMD and Option / Alt keys on a keyboard for Mac.
- Connect the PC keyboard to your Mac
- Open the Apple menu, then select "System Preference"
- Click on "Keyboard"
- Click on the "Keyboard" tab, then on the "Modify keys" button (the button is in the lower right corner)
- In the "Select Keyboard" drop -down menu, select the PC keyboard. This allows you to make sure that you will make changes to the right keyboard connected to the Mac
- Take the "Key option" section then select "Command"
- Take the "Command Key" section and select "Option"
- Validate the modifications by clicking on "OK"
- Test your new remapped keys
Once you have made these changes, the Windows key on your keyboard for PC becomes the ALT / Option key. The ALT key becomes the Command key.
To properly test the remapping of your keys, you can emit a keyboard shortcut using the keys in question. For example, you can close a window with the Window closed command (Command + W) or make a screenshot (Command Shift 3). If everything works normally, then this means that the changes have been successfully made.
It is obvious that the real appearance of the physical keyboard will not change. Thus, you will always have the Windows logo on the Windows key, and the Alt registration on the ALT key. However, you will know that they now have another function on Mac when you press it. For those who are used to typing on the keyboard without looking, it will probably make no big difference.
Use a keyboard for PC Su Mac by important a configuration file
There is another method to operate a keyboard for PC on Mac. Take the example of a Logitech K470: this is initially planned for PC, but it is however possible to use it on Mac by performing the good manipulations. In addition, it is interesting to learn that Logitech produces specific keyboards for Mac. However, these are generally less efficient than those on the PC market.
On Mac, keyboards are defined in "Systems Preferences> Keyboard> Entering methods". You will find the configurations used by the system. All of the latter's parameters are defined by configuration files. Thus, to operate the Logitech K470 on Mac, simply import a .Keylayout file. It is then necessary to indicate to Mac OS where to find it so that it can use it.
Regarding large brand keyboards, it is generally possible to find their Keylayout files on the manufacturer's site itself. However, this may not be the case. In this case, you can get around the problem by taking the keyboard file with a similar layout to your PC keyboard.
The .Keylayout file is just an XML file on which the keys and the characters are listed which are associated with each of them. We can also distinguish several subgroups corresponding to the different combinations of the alteration keys, such as the ALT, CTRL, CMD and Shift keys.
It is thus possible to modify this file via a simple text editor like Notepad for example. The file must then be copied to the folder /library /Keyboard Layouts (or /library /Keyboards Layouts). Once the file is copied, return to the "Entering methods" menu. Your keyboard should then appear in the "Other" list. Select your keyboard to add it.
Now that your keyboard is added, test all the most frequently used combinations to make sure everything is working properly. If necessary, you can always make changes to the configuration file. Note, however, that the application of keyboard changes in the Finder is only re -entered the machine.
When you find that your keyboard finally works as you understand it on your Mac, then make a backup copy, so as not to have to redo the configurations in the event of a problem.
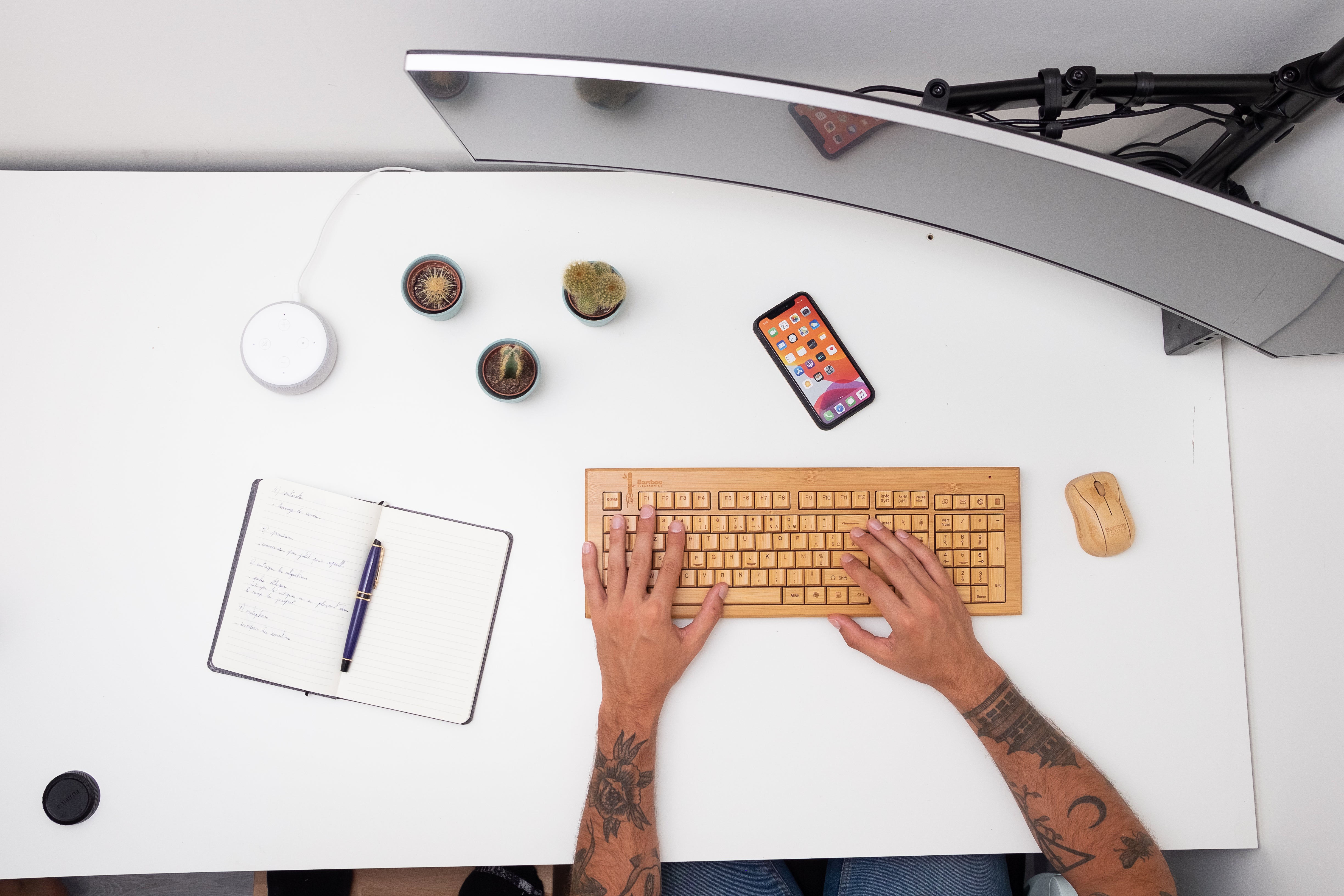
How to clean your mouse mat? Our tips according to the materials
What is the felt? Everything about this extraordinary material