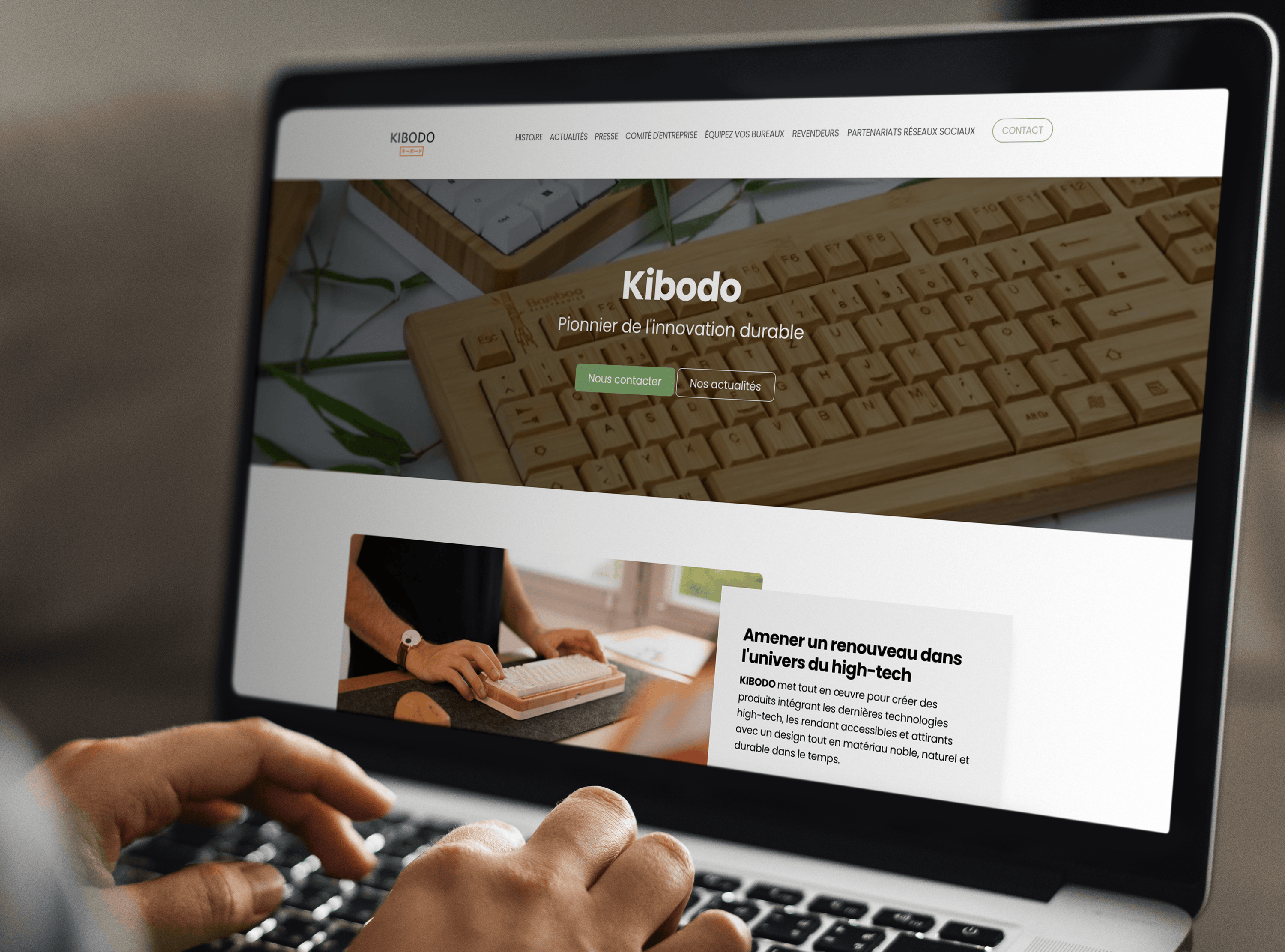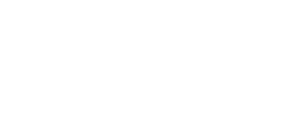FAQs
KEYBOARD
A mechanical keyboard is a type of keyboard that differs from membrane keyboards by the use of individual mechanical switches for each key.
Valued for their high responsiveness, mechanical keyboards offer a distinct typing feel and rock-solid durability. Easily customizable, mechanical keyboards are repairable and can be fully customized to best suit the user's typing style.
The Rhizome Lite keyboard can connect to 3 devices simultaneously via Bluetooth or via USB-C cable .
To choose the connection mode, start by positioning the button on the desired mode (Cable/BT). The neutral position is OFF.
To activate the Bluetooth connection, hold FN + A, Z or E to connect a device. These three keys will allow you to define a device on each of them.
So, a simple press of FN + A allows you to switch to the device connected to A, FN + Z allows you to switch to the device connected to Z, and the same for FN + E which allows you to connect to the device on E.
The Rhizome Lite is compatible with Windows , Android , MacOS , iOs , and Linux operating systems.
The keyboard comes with replacement keys to fit both a PC keyboard and a MAC keyboard.
The Rhizome Lite is equipped with Gateron Low Profile Brown switches . These are tactile switches offering a smooth, pleasant and responsive typing experience.
They are easily replaceable, without the need for soldering. This allows you to personalize your keyboard by selecting the switches that best suit your typing style.
The Rhizome Lite layout is an ISO AZERTY .
The Rhizome Lite keyboard is suitable for creatives and gamers alike. Its design, performance and features make it a versatile choice, ideal for those seeking an optimal typing experience.
Equipped with a 3000 mAh battery , the keyboard has a battery life of 30 days . To charge it, simply plug it in via the USB-C cable.
To increase the backlight brightness, press FN + ↑
To decrease the brightness, press FN + ↓
To change the backlight mode, use the “ Light ” button represented by a bulb. You can then change the backlight animation speed.
For slower animation , press FN + ← , and for faster animation , press FN + → .
If you want to reset the lighting to factory setting , hold the FN + ESC combination.
USEFUL INFORMATION
Before you start cleaning, make sure the keyboard is turned off or disconnected from your computer.
Materials required:
- A soft, lint-free cloth
- A key extractor
- A bowl of lukewarm water
Cleaning steps:
Step 1: Remove the keys from the keyboard using a keycap puller.
Step 2: Clean the keys individually.
Take each key and gently wipe it with a slightly damp sponge. Avoid using chemicals or harsh products, as they may damage the keys.
Step 3: Clean the keyboard case
Use the lightly dampened soft cloth to gently wipe the keyboard casing. Be sure to remove any dirt, dust or residue that may have accumulated. Do not pour water on the keyboard!
Step 4: Clean the removed keys
Place the keys you removed in a bowl of warm water. Let them soak for a few minutes. You can also add a small amount of mild soap to the water if necessary. Then use the soft cloth to wipe and dry them completely before putting them back in place.
Step 5: Replace the Keys
Once all the keycaps are dried, use the keycap puller to gently put them back in place. Align each key with its respective location and press firmly until it clicks into place.
It is recommended to clean your keyboard regularly to maintain its optimal performance :)
Can not find the answer to your question ?
Leave us a message and we will help you